
話してる者同士の切り返し(カットバック)を編集したあと、一人の人のセリフが長い場合など、途中に聞いてる相手のリアクションとか入れたいよね?
でも喋っているセリフを切ったり、音声を伸ばしてそこに映像を入れたりするのはとても面倒?
どんな編集ソフトでもメインのトラックの上に映像を配置すれば、上の映像が優先的に表示されるようになるので、カットインはすごく簡単?
FCPXでのやり方を説明するね?
カットイン編集の前に、この前の編集でトリミングの後、音声トラックがずれて全体に見辛い場合
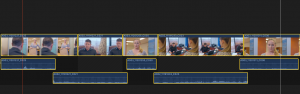
音声クリップを展開している全てのクリップを選択して、もう一度”Control + S”を押せば、元通り一つのトラックにまとめられるよ
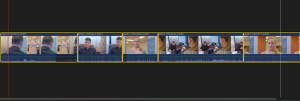
一見、せっかくのJ、L編集が無くなってるかのように見えるけど、あくまで便宜上まとまってるだけなので、心配しないでね?
それではカットイン編集に入るよ?
まず、タイムラインを再生しながら、リアクションカットを入れたい位置で再生ヘッドをストップ
続いて、基本の編集作業同様に、ブラウザ上でカットインしたいクリップを選んで、イン点とアウト点を指定
ショートカット”Q”を押すと、再生ヘッドの位置から、基本のストーリーライン上にクリップが配置されるよ
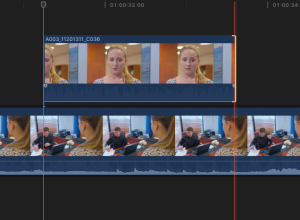
ちなみに、あまり使うことはないと思うけど、基本ストーリーライン上でカットインを入れたい場所の終点がはっきりしている場合、”Shift + Q”を押すと、再生ヘッドの位置の前の基本のストーリーライン上にクリップが配置されるよ
カットインしたクリップの音声を無効にしたい場合は、インスペクタでスピーカーボタン?をクリップが押してオーディオインスペクタを表示し、オーディオ構成で全てのトラックのチェックボックスを外そう
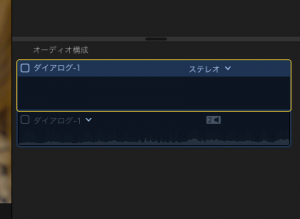
カットインした映像の位置を修正したい場合は単純にドラッグして、タイムライン上左右に動かそう
この時、ビューアには元の映像のカットインする位置の映像が出ているので、目安にしやすい
長さを調整する場合はカットインしたクリップの端をドラッグして、リップル編集すればいいよ
長さも、カットインの位置も変えたくないけど、リアクションのタイミングを変えたい場合、クリップをタイムライン内でスリップさせるかのように、始点と終点を移動させることができるんだ
その名もスリップ編集
……….そのまんま
もちろん、このスリップ編集は基本のストーリーライン上でも使えるけど、音楽編集の時以外はあまり使わないので、具体例として、カットインを使ったんだよ
”T”を押してポインターをトリミングツールに変更?
ポインターをクリップ上に置いてドラッグするとクリップの位置は動かないで、中身が動くんだ
この時ビューアにはこのクリップの始点と終点の画が表示されるので、確認がしやすいよ

基本的な編集は実際のところ、ここまで覚えてしまえばできてしまう?
だけどFCPXには、まだまだ編集に便利な機能がたくさんあるので、さらに解説していくね?
次回はオーディション機能と、クリップの置き換え機能について書こうと思うよ
ク〜ル?