FCP-Xもバージョンアップを重ね、第3ジェネレーションになったのだ?
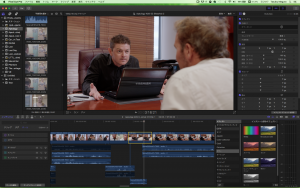
FCP-Xを使い慣れていた人もボタンの位置の変更や、ブラウザの扱う内容の変更などで戸惑うかもしれない?
まず、真っ先に気がつくのが全体のトーンが今までのグレーから、ブラックになったこと
iMovieとの差別化や、よりプロっぽく見せたいということかもしれないね。個人的にはグレーが個性的で好きだったけど、まあ概ね評判はいいみたいだよ?
初めてFCP-Xを使う人にもわかるように、簡単に新しいインターフェイスの説明をしていくね。細かいボタンの操作はここでは説明しないけど、いずれ順を追って解説していくので、ビギナーお猿も心配しないでね?
一番注目して欲しいのがブラウザの上部にあるこのボタン
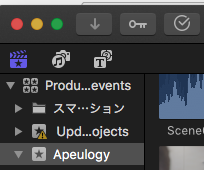
一番左は今まで同様、ライブラリーのブラウザーで、編集内容が保存されているプロジェクトや素材がまとめられているイベントのフォルダーを表示するボタン?
2つ目は、今までエフェクトをかけるためのフィルターや、映像の転換エフェクト用のトランジションなどが並べられていた画面の右下のエリアにあったもので、音楽や、静止画像のライブラリーを開くボタン。iPhotoやiTuneとリンクしているという意味でアップルのソフトならではというところだね?
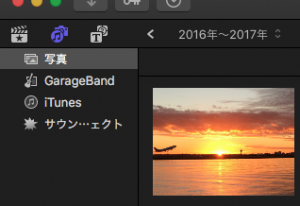
これらも確かに素材という意味で、この位置にあるべきものと考えれば納得のいく変更かもしれないね
三つ目は、やはり今までのバージョンではエフェクトのエリアにあったもので、タイトルと、ジェネレーターと言って色味や、合成用特殊画像のライブラリー
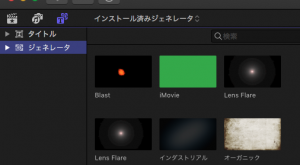
これもまあ、素材といえば素材だものね
エフェクトエリアのボタンもこれに伴って少し変わっっているよ
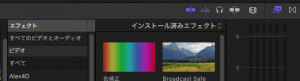
右の二つは以前通りエフェクトブラウザとトランジションブラウザのボタン
その他は今まではもっと中央寄りにあったボタン郡、ビギナーお猿のために説明すると、左端がスキミングと言って、タイムライン上やイベントフォルダーの動画素材の上をポインターでなぞると真ん中のビューアで再生をする機能のオンオフ
次が同じように音が素材やタイムラインをなぞることで再生される機能のオンオフ
次はタイムライン上で選択した素材の音だけを再生したい時のソロと言う機能のオンオフ
その次はスナップと言って、素材をタイムライン上で動かす時や、再生ヘッドの位置を合わせる時などに、すでにある素材の初めや、最後、マーカーの位置などに合わせてくれる機能。便利な機能だけど、微調整をしたい時には邪魔になるので頻繁にオンオフをするよ、ショートカットは”N”なので、覚えとくと便利だよ
さらに左のボタンはタイムライン上のクリップの外観を調整するもので、サムネールと波形のバランスと、クリップの高さや、長さを調整する画面。
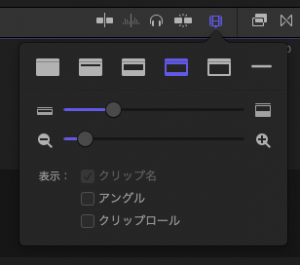
一番頻繁に使うクリップの長さ調整は、ショートカットの”Command & +か-で調整する方が楽だよ
通常は右から3つ目の、サムネール大きめで下に波形が使いやすいと思うよ
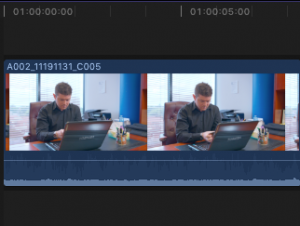
スピード変更や、マッチカラーのボタンは無くなったの?って思ったユーザーの人もいるかもしれないけど、こちらも位置変更
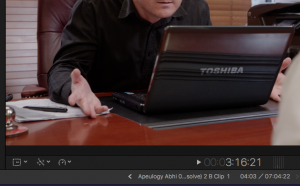
ビューアの下に配置されているのだ
一番左は変形ボタンで、横のポップアップから3つの種類を選択できるよ
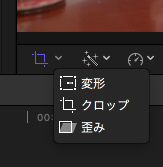
変形は、大きさを変えたり、回転させたり2次元的な変形

クロップは、素材はそのままで、マスクで見える範囲を決めるもの

歪みは3次元的に映像を変形させるよ
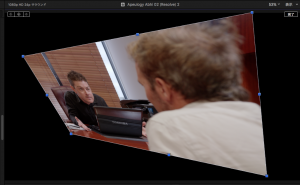
全て、キーフレームを設定して、動きをつけたりもできるけど、それはまた時を改めて?
左から二つ目は色補正、音声補正の選択ボタン
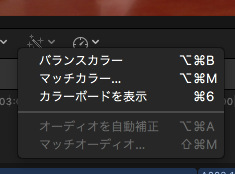
バランスカラーは自動で色を簡易補正する機能、マッチカラーは、他のカットと色を合わせる機能、カラーボードを表示はそのまんまだね、インスペクタ画面に補正用のカラーボードを表示させるよ
次がスピード補正ボタン、ポップアップメニューで色々選べるけど細かい解説はまた追々

そして右上に並んでるボタンは、左からブラウザの表示オンオフ、タイムラインの表示オンオフ、一番右がインスペクタと言って、選択した素材のあらゆる情報や、エフェクトのレベルを調整する画面のオンオフ
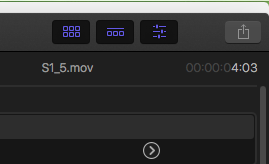
右端は、iPhoneで見慣れてると思うけど、いわゆるシェア、エキスポートのボタンだよ
そしてタイムラインの左上に並ぶボタンは編集用のボタン
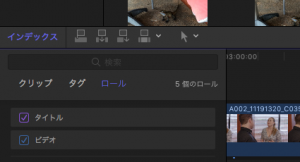
左から接続、挿入、最後尾に接続、上書き
右端はポインターをどのツールにするかの選択ボタン
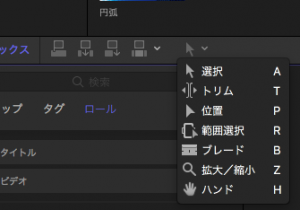
それぞれの機能はまた別の機会に説明するね
続いてボタンの位置そのものは前のバージョンと同じだけど若干機能が上がったのがイベントビューアーの右上にあるボタン
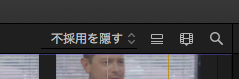
一番左のポップアップメニューは表示するクリップの採用、不採用、よく使う項目か?を選択するもの
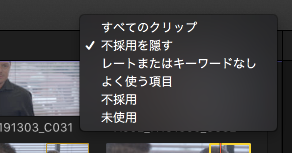
クリップの採用、不採用、よく使う項目への設定は以前のバージョンではイベントの下にボタンが配置されていたけど、それはなくなり、メニューでは”マーク”の中に入っているよ
実際の作業だとショートカットを使った方が効率的なのだけどそれは、また時を改めて説明するね
次のボタンはイベントビューアーの表示方法の選択
サムネールだけのものか、リスト上になっているもので選択したクリップのサムネールが上部に表示されるもの
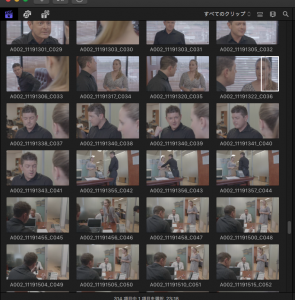
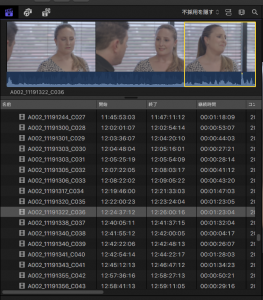
その次のボタンは、サムネールの表示を細かく設定するボタン
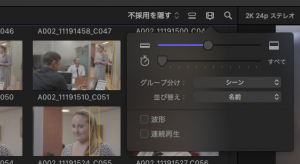
サムネールの大きさや、クリップの長さに応じたサムネールの長さ調整、音声の波形の表示の有無や、ループ再生なんかを選択できるんだ
グループ分けや、並び替えはリスト状にした時も反映されるよ
右端は言わずと知れた検索ボタン、クリップ名でクリップを検索することができるよ
検索ボタンを押すと検索ウィンドウの横に隠しコマンドみたいにウィンドウアイコンが表示されるのだけど、これを押すと絞り込み検索のオプションが出てきて、キーワードや、クリップの種類など検索項目を追加することが出来るんだ
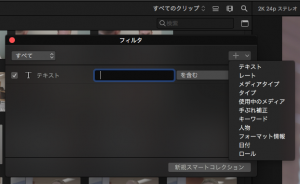
最後に一番左上にあるボタン
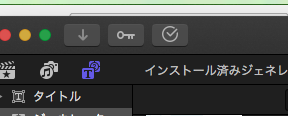
左から、メディアの読み込みボタン。素材をイベントフォルダに読み込むためのボタンだね
二つ目はキーワードエディターと言って、それぞれの素材にキーワードをつけて検索を簡単にする機能の画面の表示
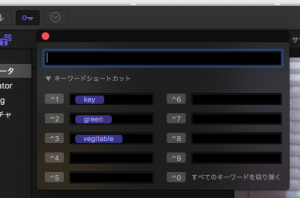
右端はバックグランドで何が行われているかを表示するボタン
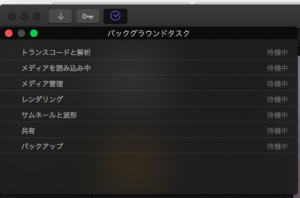
以前は、ビューアの下のカウンターの横にカウントダウンが表示されていたけど、それもバックグラウンドタスクが行われているときはこのボタンに表示されるようになっているよ
ボタンは直感的という意味では簡単かもしれないけど、慣れてくるとショートカットを覚えた方が断然作業が早くなるので、今後はショートカットキーと並行しながらFCP-Xの使い方を説明していくね
ク〜ル?