FCP Xが発表されてすぐに書き始めたのは良いけど、怠け者お猿の僕が放置していたらいつのまにか第3ジェネレーションに突入し、記事がすっかり古臭くなって現在のものにそぐわなくなってしまった?
そこで過去記事を元にしながらも変更された部分を修正してアップしていきたいと思うよ?
このブログでは、他のリファレンス本のように、機能別解説というよりは、初めて映画を編集する人が、順を追って、作品を作る事を目的としてるので、経験者にはちょっとまどろっこしいかも知れないけど、勘弁してね
今回は直接FCP-Xの使い方と言うよりは、編集に入るための準備だよ
まず、編集時には必ず、編集用HDDと、バックアップ用HDDを別に用意する事
これは、万が一のクラッシュに備えてで、メモリーカードをフォーマットして使い回す人は特に重要だよ
編集用HDDはポータブルでは無く通常サイズの冷却ファン付きのものを選ぼう!
これは編集作業はデータの転送が高速で頻繁に繰り返されるので、高温になりやすいためで実際、ポータブルHDDで編集していてクラッシュをした話はよく聞くよ
バックアップ用はポータブルでも大丈夫だよ?
短気なお猿には、二度ファイルを転送するのは、イライラするかも知れないけど、ファイルメディアを扱う上で、最も重要な事なので、絶対に実行して欲しい
撮影が終わったら、まずバックアップ用HDDへのコピーから始めよう
手順としては、まず、作品名のフォルダを作り、サブフォルダとして必ず撮影日のフォルダを作成する
カメラを2台以上使用した場合はカメラ別でフォルダを分けたり、音声も別フォルダにした方が分かり易いよ
MOV、ProRes、MP4のように単独で動画ファイルになっている場合はカメラのフォルダごとでは無く、ファイル自体を全て選択してコピーしておこう
AVCHDやMTSのように動画管理が単独で無いフォーマットの場合はメモリーカードのフォルダーごとコピーしないと、取り込み出来ないので注意!
この段階ではまだ、カードをフォーマットしない事
データは必ず2つ以上残った状態にしておくのがファイルメディアを扱う上での鉄則である事を忘れないようにね
さあ、ここで、初めてFCP-Xを立ち上げるよ
最初に行うのが環境設定、Final Cut Proメニューから環境設定を選択しよう
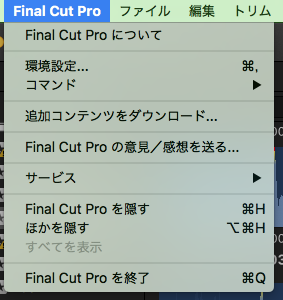
FCP-Xは、初期設定が極めてシンプル、バージョンアップでますますシンプルになったのだ
これは、オリジナルのファイルに関わらず、自動的に最適なエンコードを選択して、編集の際にバックグランド処理をし、書き出し時に希望のフォーマットに書き出すように出来ているためなんだ
これで、以前のような混乱や、初期設定のミスが防げるので、お猿にとっては有り難いね
設定画面は5つあってまず”一般”
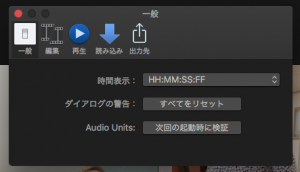
これは初期設定のままで特に問題なし
続いて編集
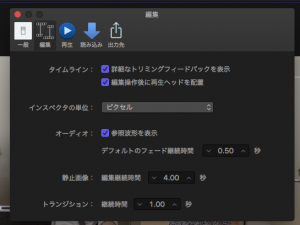
最初の”詳細なトリミングフィードバック”と言うのは、カットとカットの繋ぎをタイムライン上でドラッグして調整する時に、ビューアの画面が二つになって終点と始点の画像が同時に見れる機能で、オンにしておいた方が便利だよ
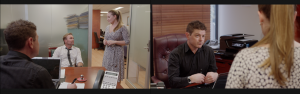
他も初期設定のままで特に問題はなし、オーディオ波形はタイムライン上に表示されるものだけど、目安としてあった方が便利だと思うよ
オーディオのデフォルトのフェードは10.3で新たに加わった機能でタイムライン上の音声ファイルの前後ををワンクリックでフェードイン、フェードアウトさせるもの
音の継ぎ目をスムースにするのりしろを作るのに便利。詳しいことはオーディオ調整の回に説明するけど、継続時間は初期設定のままで大丈夫だと思うよ
静止画像、トランジションの時間も初期のままでとりあえずOK。ここで設定したものはあくまでそれを適用した時の初期値で、編集時にいくらでも変更は可能だよ
再生の設定は初期値のままで問題なし
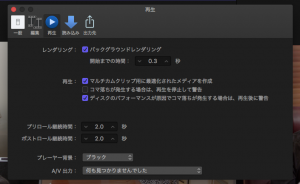
読み込み設定では、”ライブラリーストレージの場所にコピー”をチェックしておこう
これによってもう一台の編集用HDDにコピーが出来て素材のコピーが二つになるのと、このHDDを繋いでいる限りは確実に、すべての素材にアクセスできるようにするためなんだ
もしすでに同じHDDに素材をコピーしている場合は二重にファイルを保存する事になるのでこのチェックは外すけど、混乱を避けるためにはできるだけ、このHDDへのコピーはライブラリーストレージに保存するようにしよう
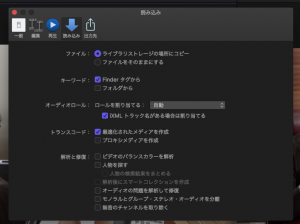
トランスコードは、オリジナルファイルや、使用しているMacのパフォーマンスによって選択が変わってくるんだ
読み込みの設定は実際に読み込む段階でも変更が可能なので、ここでは自分が頻繁に使う設定にしておこう
ProResで収録されたものはすでに最適なので、最適化メディアを作成を選択していてもグレーアウトして、トランスコードメディアは生成されない
HDなら、プロキシを作らなくても、最近のMacならスムースに編集できると思うよ
ただ、4KやUHDなどで収録している場合はプロキシメディアを作って編集した方がいいね
まず、一つファイルを読み込んで再生してから判断するのも手だと思うよ
EOSのMOVファイルはそのままでも比較的スムースに再生するし、レンダリングも早いので、トランスコード無しでも問題はないと思う。でもより快適さを求めるなら、僕は最適メディアにトランスコードを選ぶよ。ディスクスペースに余裕が無いならプロキシメディアを作成した方がいいかもね
出力先は、いくつかプリセットが用意されてるけどとりあえず初期のままでOK
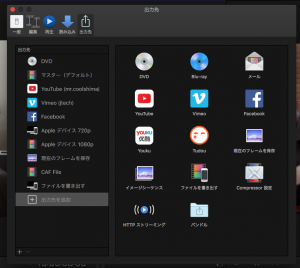
いよいよ、素材をFCP-Xに取り込むよ
イベント画面内をControl + Clickで、メディアの読み込みを選択するか、左上の読み込みボタンを押すか、ショートカットCommand + Iで、読み込みウィンドを開き、バックアップHDDからファイルを選択しよう
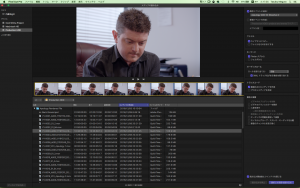
右サイドに読み込み設定画面が表示されるので、環境設定で決めたものと違うオプションを選択する場合はここで変えられるよ。
イベントフォルダを既存のもにするか、新しく作成するかを選択して、新しく作る場合は名前をつけよう
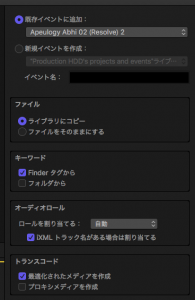
右下の”選択した項目を読み込む”ボタンを押せば読み込みが開始されるよ
読み込みの途中でもパフォーマンスは落ちるものの、編集は可能だけど、HDDのクラッシュなどの事故を防ぐ意味でも、読み込み、トランスコードが終了するのを待った方が安全?
せっかちお猿も焦らないことが大事だよ?
素材をすべて読み込んだら、二つのコピーが別のHDDに保存されル事になるので、カードはフォーマットしても大丈夫?
次回は映像と、音声の同期の仕方に付いて書いていくね
ク~ル?

