
このブログで、音声をZOOMを介して直接録音する方法を紹介したけど、ミキサーを通さない場合、現場で音がモニターできない問題や、ケーブルの接触不良等のトラブルを考えると、やはり、別録音が主流になるかもしれないね?
幸い、FCP-Xには簡単に音声を同期させる機能が付いていて、以前のようにカチンコで合わすなどの作業が必要なくなったんだよ
内蔵マイクで録音されたガイド音声と、レコーダーに記録された音声の波形を分析して、マッチさせるもので、かなり精度が高いんだよ?
同期そのものの作業は単純かつ、簡単だけど、効率的に作業を進めるために、読み込んだファイルの整理から始めよう
FCP-Xは旧FCPと違って、ビンやフォルダで整理するのではなく、iTuneのように、リール、シーン、カメラなどの項目や、任意のキーワードで検索整理できるようになっているんだ⌨
表示のグループ分け項目を選ぶことによって、色々なジャンルでのグループ分け表示が可能なので、使いこなせば、かなり便利だよ
映像と音声を別で記録した場合、ファイル名をカチンコに書いて読み上げた情報、例えば2-4-1などに書き換えた後、映像、音声それぞれ同じファイル名のものを同期させるという方法を使う人が多いようだけど、これは僕は全くお勧めしない
例えば、誰かに同期をお願いする場合は、確かに親切かも知れないけど、全体の作業効率を考えると無駄が多い
また、万が一ファイル名を間違えると、そのファイルを探すのに余計な手間もかかってしまう
ここでは、僕が考えた、最もシンプルな方法を紹介するね?
同じ撮影日の素材を映像、音声、共に取り込んだら、別の日の素材を取り込む前に、整理を始めよう
取り込んだ素材全てをShift + クリックで選択(もちろん全て同一日記録が前提)
Command + 4でインスペクタウィンドーを開いて、上のタブから”i”ボタンを選択
インスペクタの右下のポップアップメニューボタンを押して、”一般”を選択
リールに撮影日を06-29などのようにいれておけば後々もわかりやすいと思うよ
この時ゼロをいれないと、二桁の月や日に順番がちゃんと反映されないから注意
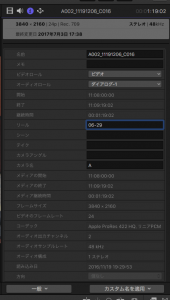
オーディオロールはダイアログ(台詞)を選択しておこう
同期後、FCP-X上では別素材が生成されて(実際は接続してるだけでファイルが生成される訳ではない)元素材を使う事は殆どないので、情報はここまでで十分
いよいよ同期作業に入るのだけど、これは至って簡単
初めにメニューから、ファイル>新規>イベントで新しいイベントを作成してわかりやすい名前をつけよう
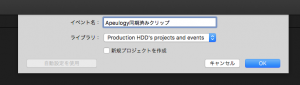
その後イベントウィンド上をControl + クリックして”クリップをグループ分け”からリールを選択
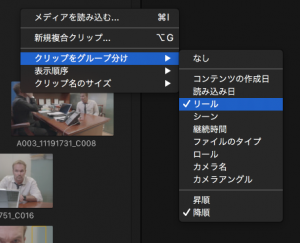
これで、とりあえず素材は日付のグループにまとめられる
同期作業に必要なのはブラウザだけなので、ウィンドウメニューからワークスペースに表示を選び、ブラウザ以外全てのチェックを外そう
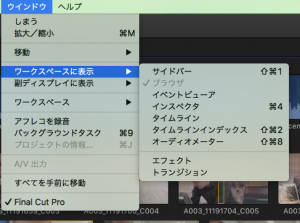
さらにブラウザの右隅をドラッグしてメインビューアを最小にすれば、映像、音声それぞれのクリップ全てがブラウザに収まるね
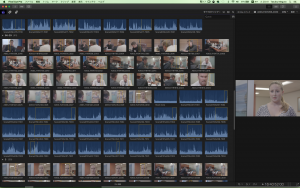
それでも収まりきらなかったら、サムネールを小さくして全て収まるようにしよう
ここから映像と、音声を同じショットのものを見つける訳だけど、一切ファイル等をいじらなかった理由がここにあるんだ
通常、同じ撮影日に同時に記録してるファイルは、途中に若干、音無や、画像無しのファイルを作ったとしても、基本的には同じ順番に並んでいるので、確認は必須だとしても、頭から順番に選んでいけば、ほぼ同じショットのものにあたる訳なんだね
まず、映像をファイルをスキミングでカチンコの画を出すか、カメラマイクの音声を聞いてショットナンバーを確認して選択
続いて音声をスキミングして同じショットナンバーのものを見つけてCommandキーを押しながら選択して二つのファイルが選択された状態にする

もし音声素材が別ファイルで二つある場合はそれも同時に選択しよう
この状態でクリップメニューの”クリップを同期”を選ぶか、Command + Option + Gを押すと、以前は音声の波形に従って自動同期が行われたのだけど、新しいバージョンでは同期のオプションを選ぶ画面が出てくるんだ
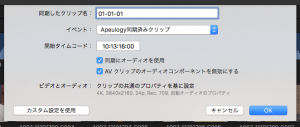
同期したクリップ名は、シーン−カット−テイクのようにしておけば後々整理がしやすくなるよ
イベントは先ほど作成した同期専用イベントを指定
新しいバージョンでは”同期にオーディオを使用”をチェックすることで初めて音声の波形を元に同期をしてくれる
”AVクリップのオーディオコンポーネントを無効にする”をチェックすれば、同期後はカメラマイクのガイド音声は無効になるよ
このチェック項目は一度設定すればこれ以降は常に同じ状態になってるよ
同期後は同期専用イベントに移動してしまうので、再び元のイベントに戻らなければならない
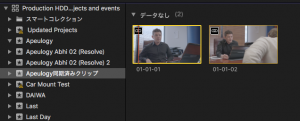
後は同じ作業を繰り返すのみ、イベントは毎回、元クリップのイベントになっているので、同期専用イベントを選択しなければならないのはちょっと面倒だけど、この方が後の作業は楽になるよ
以前は音声同期のみで他のオプションがなかったので、作業がもっとシンプルだったんだけど、タイムコード同期や、任意の位置からの同期などのオプションが出来るようになったのでまあ、やむを得ないかもしれないね
全ての同期作業が完了したら、同期したファイルの整理を始めるよ
ここで初めて、同じシーンの素材を選択して、日付をリール名にした時同様に、シーンを”S# 01″等のようにするんだ
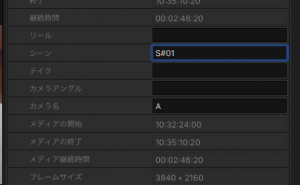
編集作業に入るときは、”クリップをグループ分け”で、シーンを選択すれば、シーンごとに同期済みの素材が整理されることになるんだ
基本的な編集はこの状態で始めてOK
別録音の素材を左右2チャンネル別マイクでステレオ収録した場合は、この段階では左右に振られた状態になっているけど、最終的なミックスダウンの段階で調整するので、気にする必要は無いよ
余談だけど、最近のシネカメラやプロ用のオーディオレコーダーで記録されたファイルは、メタデータという様々な情報を同時に記録することができるんだ
ロール、シーン、テイクなどの情報は現場でこのメタデータに打ち込むことが出来て、このデータはFCP-Xに限らず、どの編集ソフトでも情報として読み取ることが出来て、正確に打ち込んでいれば、整理の作業が随分省けるね
でも自主制作のような人が少なく、慌ただしい現場では余計な作業が増えるし、経験の少ないもの同士だとミスも多いのであまりオススメしないよ
音声同期もプロ同士だと、タイムコードと言って時間の信号を現場でカメラとオーディオレコーダーで同期していれば、カチンコも自動同期無しで、さらに編集後でも比較的簡単に映像と音声を同期させられるよ
ただし、これは極貧自主制作を目指す僕らにはあまり関係ないかもね
知識として知っておく分には損はないからね
ミックスダウンのやり方はまた後日
ク~ル?